Optimo API test view
The Optimo API test view can be used to become more familiar with how the API works. It can be used online, or you can download the sample code.
Step 1: Create some Pathfinder data to use in later steps
To use the API test view, you need at least one sample case with results for one scenario.
The steps to follow are:
Log in to the Pathfinder sandbox:
The sandbox URL is: https://sandbox.optimopathfinder.com.au/
If you have not been given a log in by Optimo Financial, please Contact Optimo Financial , and request a developer log in to the sandbox (do not use the 'Set up my login' button on the login page, because that login will not give you access to the API test view)
Add a case:
On the home page, click the Add new case button:
If you are prompted to sign up for a free trial, please just follow the prompts to sign up, and then add a new case.
If you are prompted to make a purchase, you don’t need a real credit card, instead see How to 'buy' more cases in the Pathfinder sandbox. And then follow the prompts to subscribe and add a new case.
Once you have added case, at the Start step, you can choose a sample case (see How to use the sample data in Pathfinder) or choose to fill in a case from scratch.
Solve a scenario in your case. For details, see How to solve a scenario to get results
(Optional) Solve multiple scenarios in a case, or add more cases (if you're prompted to pay when you add more cases, see How to 'buy' more cases in the Pathfinder sandbox)
Once you have at least one case with one set of results, go to the next steps to use the Optimo API test view.
Step 2: Access the Optimo API test view
There are two ways to access the Optimo API test view:
Online - The sandbox URL is here: https://sandbox.optimopathfinder.com.au/Service/ApiTest
Download the sample code - This gives you the code so you can have a better view of how to call our API functions. For details, see Downloading the Optimo API Sample Code
Step 3: Navigating in the Optimo API test view
Once you have opened the API test view, you will see a selection of tabs, which are described in the following sections.
'Login' tab
Please note that you need to login before you can use the other tabs.
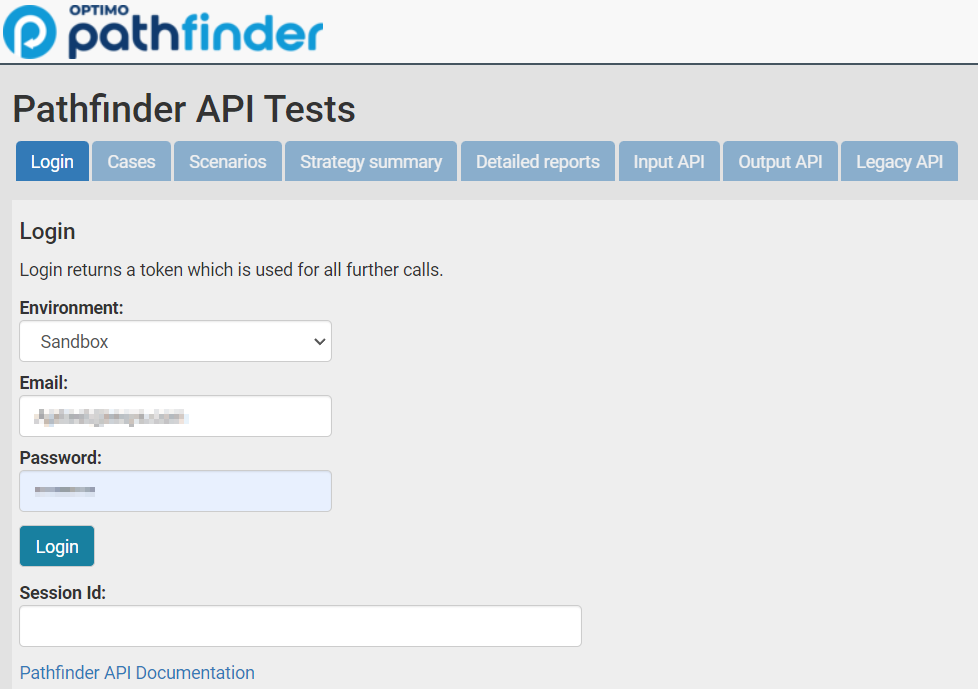
To get started, you should fill in the fields on the login tab as follows:
Environment: Sandbox
Email and password: You should use the sample login that you used to create cases in the previous step. If this isn't working, please Contact Optimo Financial.
When you log in, you will be given a session id.
For more details about the functions on this tab, see Login.
'Cases' tab
One you have logged in and have a session ID, you can go to the Cases tab and select a case:
Go to the Cases tab
Click Get list of cases
Select a case from the list
If you can't see any cases, you need to add some cases in the sandbox, as described in the earlier steps
'Scenario' tab
Once you select a case, choose a scenario that has results:
Go to the Scenarios tab
Select a scenario from the list
If your scenario has a blank GUID, then it means the scenario doesn’t have any results. To get results, you need to solve the scenario, as described in the earlier steps
Once you have selected a case and scenario, you can see all the results data for the strategy summary and detailed reports for your selected sample case. This data can be called using the following functions:
For more details on functions, see Functions. If you are using the online test view and would like to see the code, please see Downloading the Optimo API Sample Code .
.png)