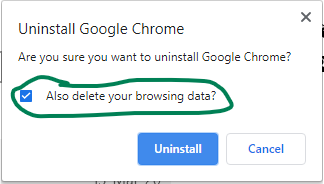Troubleshooting 'This page isn't working, 400 Error' when you log in
Update 24 march 2020: We have found the cause of this error and are currently testing. We expect to release this fix in the week of 30 March 2020.
How to know if this error has happened to you
- You try to log in to Pathfinder
- Instead of going to the home page, you get a message like this, which says "this page isn't working" due to an "HTTP Error 400":
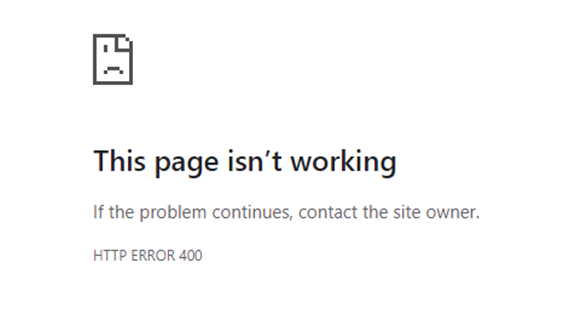
- This error is caused by Chrome, not Pathfinder, so you can either:
- Try using Pathfinder on another computer; or
- Try logging into your computer using another login (e.g. Guest, another user)
- Reinstall the Chrome browser on your computer - we apologise that this inconvenient, but unfortunately, this is an issue with Google Chrome that is out of our control
You will need to reinstall Chrome using the instructions below. However, if you can also let us know, then it will help us understand the extent of the issue.
Reinstalling Chrome
| Step | Details |
|---|---|
| (Optional) Double check that reinstalling Chrome is necessary |
If none of the above approaches work, then follow the steps, below. |
| Sync Chrome or save your bookmarks | If you are a keen user of Chrome and have saved bookmarks, passwords and other settings, then you may want to save them now, because otherwise they will be lost when you uninstall. (Easier option) If you have a Google account, or don't mind creating one, then you can save all your bookmarks, history, passwords and other settings with sync. For more, see the "Sign in and turn on sync" section of the google help page for Turn sync on and off in Chrome. (Less easy option) If you don't want to sync Chrome with a Google account, you can save your bookmarks, but your history, passwords, pre-filling and other settings will be lost. To just save your bookmarks:
|
| Open this page in another browser so you can still see it when you uninstall Chrome |
|
| Uninstall Chrome | Once you have turned on sync in Chrome, or saved your bookmarks (and accepted the loss of your other Chrome information), you can uninstall Chrome. Make sure that you tick 'Also delete your browser data?' . For detailed instructions, see the Google Chrome help page to Uninstall Google Chrome.
|
| Reinstall Chrome | See the Google Chrome help to Download and & install Google Chrome NOTE: if you are having difficulty with this, then you may need to bookmark this page, and then close the browser before running the Chrome installation file. |
| Try logging in to Optimo Pathfinder again | Unsync Chrome if it was already synced when you reinstalled. See How to log in to Optimo Pathfinder If it doesn't work, please try to uninstall and reinstall again, also taking care to add these steps: 1. Before you uninstall Chrome, 'Turn on sync' (to save bookmarks) and then 'Turn off sync'
|
| Import your your Chrome bookmarks or re-sync your data | If you synced your Chrome data:
If you saved your bookmarks, re-import your bookmarks See the official Google Chrome help to Import bookmarks & settings |
| Let us know how it went | If you still have difficulties, please email support@optimofinancial.com.au . |
.png)