New Pathfinder release (Janszoon)
30 August 2017
Release Summary
New features
New charts
Popular request!
The new charts will help make your results more engaging for your clients.
For cases that already have results, to apply the new charts, just click Solve again.
You will find the new charts in two places:
At the Results > Strategy summary step
In the Strategy only documents - make sure you choose a template with 'CHARTS' in the name
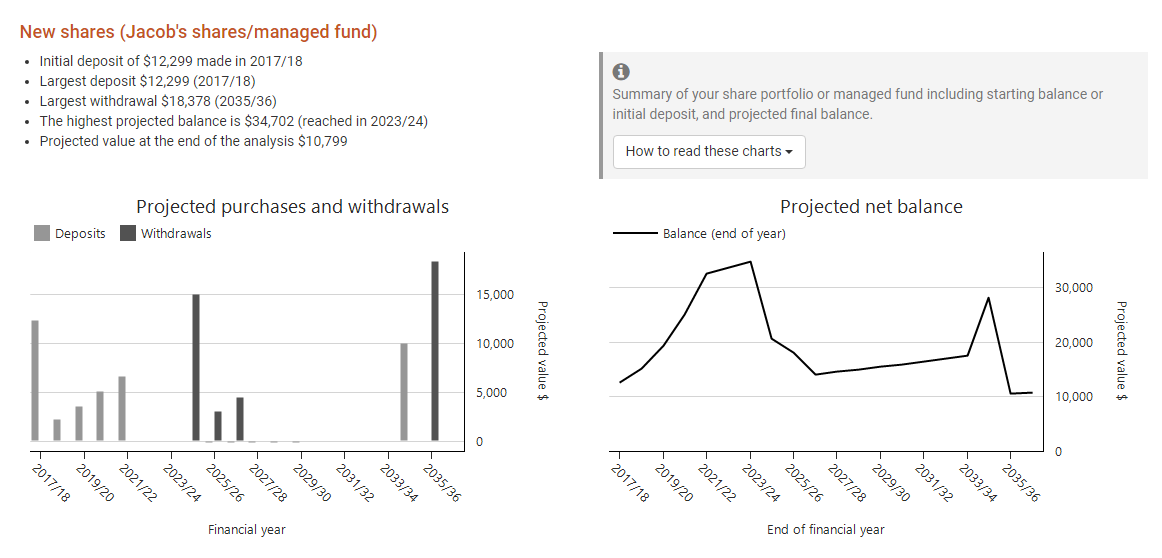
Handy 'Age look-up' table
The Age look-up table is a good reference when you want to enter a goal or cash flow relative to someone's age.
When you're editing a case, you'll see an 'Age lookup' box on the side of the screen which shows what age each individual and dependant will turn for each financial year. Key dates, such as preservation age, are also labelled. For more see How to read the Age Lookup table.


Compare Scenarios
Easily see how the outcome of different scenarios stack up against eachother.
You will find the compare step on the top menu, and you can choose which scenarios should be shown on the charts.
For more information see Compare step.
Some ideas for making scenarios for comparison:
Currently, charts are only available online, but you can download any chart the same way you can download any online image:
Windows: Right click > save
Apple: CTRL + click > save
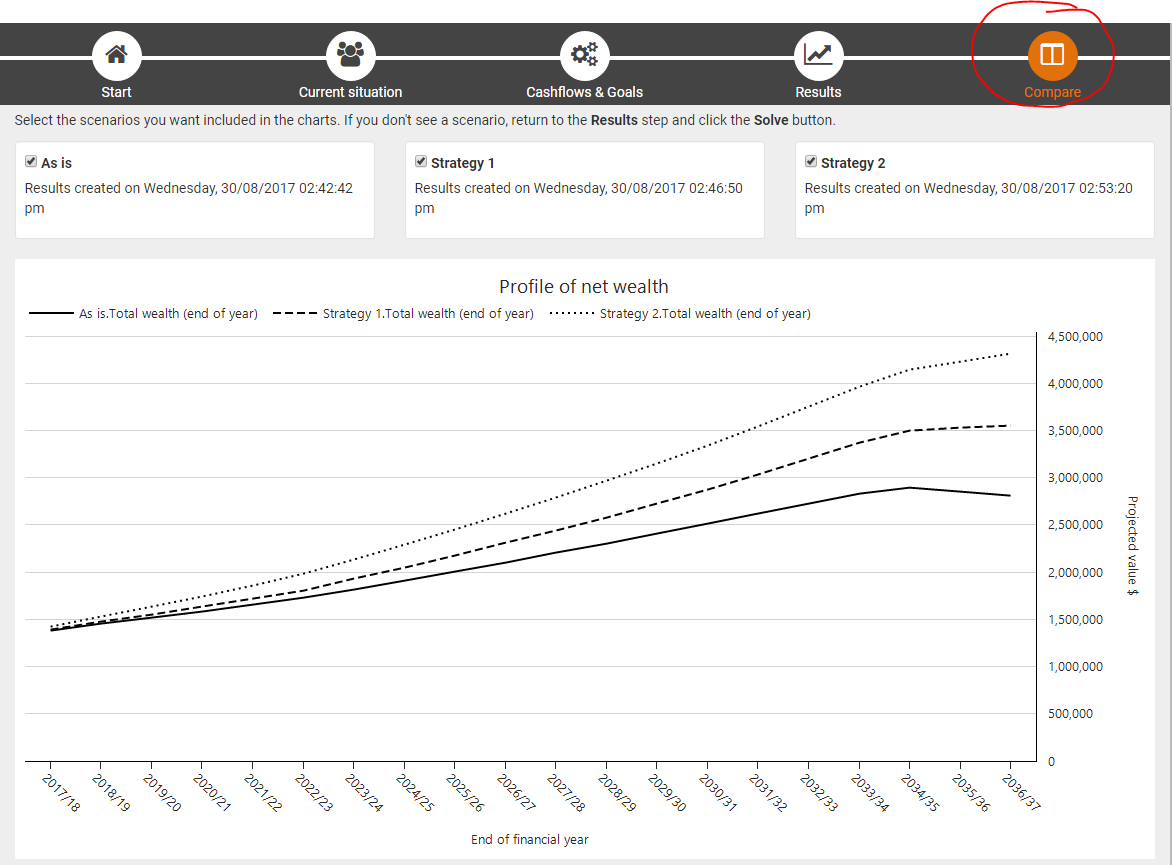
Cases locked after 90 days
Helping us keep the underlying data in your case up to date.
Web solve cases are set up to expire 90 days after you have created them, so we can ensure that your background case data is always fresh. It will also help keep your active case list tidy. You can see how many days you have left to edit a case on the home page.
When a case is locked:
You can no longer edit it
You can still view it and download documents
On the home page, it will be listed in the 'Completed cases' section, instead of the 'Open web-solve cases'
If you would like to continue editing an expired case, please contact Optimo Financial. However, note that additional charges may apply for unlocking a case and updating the background information. As an alternative, you can create a new case and copy the information from the old case.
If you created cases before this release, please see 'Editing extension for old cases', below.

Notes for existing users
These changes apply to all your existing cases as well as any new cases you add. If you have existing results, please click Solve again to update the results with the new charts.
Extension of editing date for older cases
If you created a case before the 1 July 2017, then we've given you an extension on editing the case, to see the new lock date, please login and check on the home page. Cases created after 1 July will have the standard 90 editing period.
New process for submitting and re-submitting cases
The process for submitting a case has changed. To submit a case:
Go to the Home page
Select the case you'd like to submit
Click the Submit to SDS button
Previously, you had to edit a case and go to the Submit step, but this has been changed so we could add the Compare step in cases.
Changes to wealth summary text boxes
A few of the wealth summary text sections have been separated:
Secured loans now have their section (they used to be conflated with the asset)
The 'Build super & Retire' section has been divided: 'Build super' has information about voluntary super contributions and 'Retire' has information about retirement dates and pensions.
These changes were made so we could add more charts.
.png)