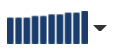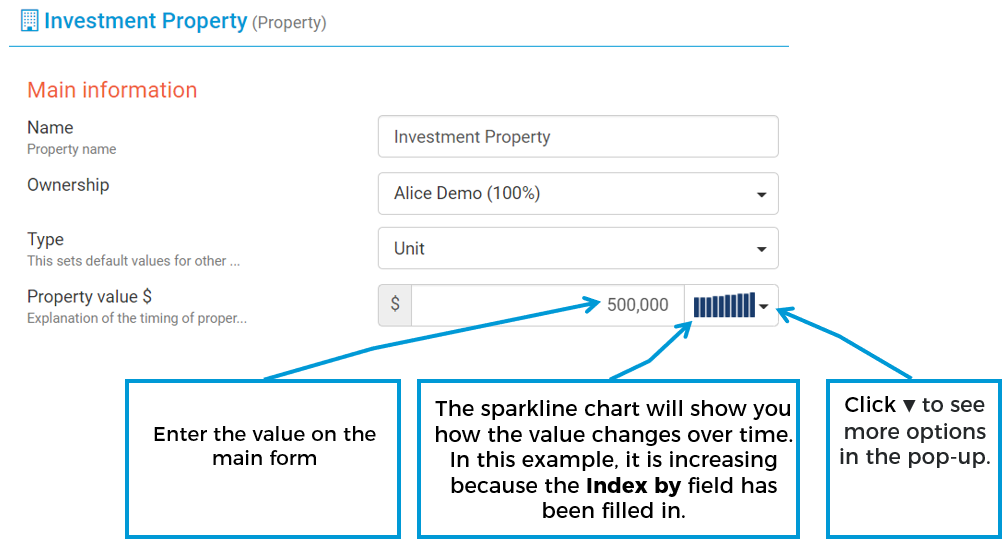Checking data imported to Pathfinder from Plannerpad
If you have imported data from Plannerpad to Pathfinder, it is a good idea to check your data is complete and correct. Please note that this list includes suggestions, but may not include everything relevant for your case.
| What to check | How to do it |
|---|---|
| Learn how to navigate in a case | If you're not familiar with navigating in Pathfinder, see How to navigate in a case. |
| Review expenses | Where to review expenses
Move expenses to other sections, if necessaryThere are some expenses which are best entered in other sections of Pathfinder and removed from the 'Expenses' section (otherwise expenses might be doubled up, or it won't be modelled properly):
For more, see Expense. Adjust the 'Type' fieldIn this section, you may want to review the Type field for the expenses, including:
Customise the indexation or adjust future valuesClick the Customise button at the end of the row if:
For more, see How to use the series builder. |
| Add instructions for what you'd like to do for assets, loans and super | For each existing item, you will need to set instructions for how it should be modelled in Pathfinder (e.g. Keep or sell an investment property). To do this:
|
| Add proposed items | If you would like to include new items, they can be entered at the Cash flows & goals step. New items include:
For more information, see Entering Data in Pathfinder |
| Adjust indexation of future values | In Pathfinder, you can adjust future values, by either:
Fields that allow you to make these adjustments are called "Series builder" fields and are marked with a blue sparkline. |
| Check for missing data |
|
| Check for doubled-up data | Check for items which could duplicate data entry in other parts of Pathfinder. Some examples are:
If you solve your case, it can be easier to see doubled-up data in the Cash flows report at the Results > Cash flows & action items step. |
.png)