How to navigate in a case
The top menu and sub-steps
At the top of your case, you will see the following menu which has steps and sub-steps:
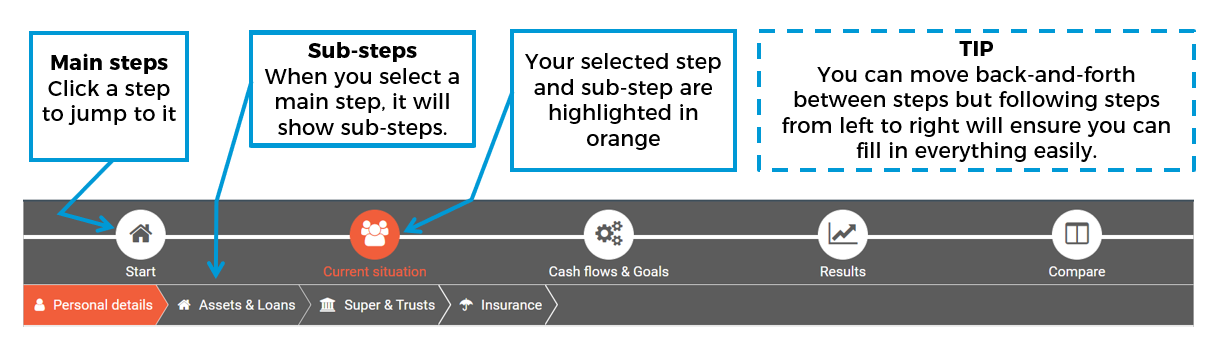
- The circles are the main steps: Start, Current situation, Cash flows & Goals, Results, Compare
- The arrows underneath, are the sub-steps which change depending on which main step you have selected. In the above example, the Current situation is selected, and the sub-steps are: Personal details, Assets & loans, Super & Trusts and Insurance.
Current situation
The left menu
The left menu appears on the steps in the Current situation.
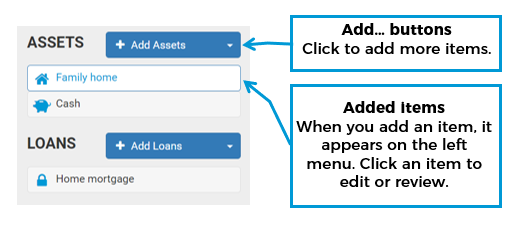
The main form
When you add an item in the Current situation step, you will see a form like the one below.
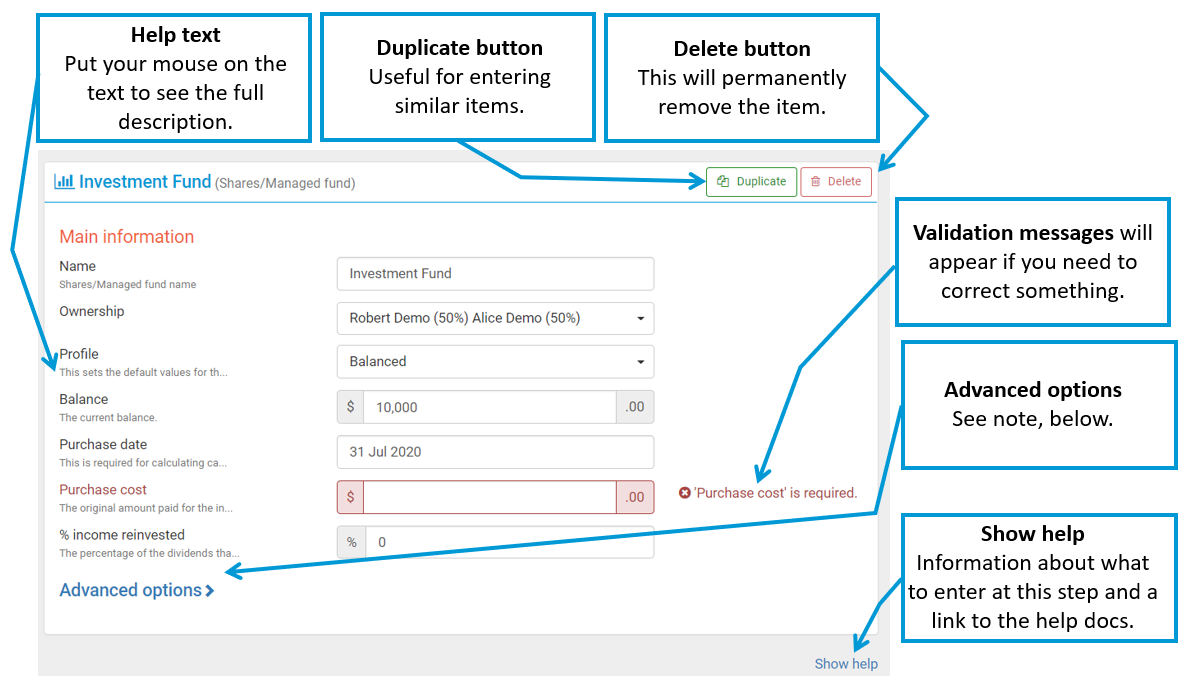
The Advanced options section contains fields that that are for things outside the web-solve service, such as information that is only required for the SOA and advanced tax fields. For many cases, you should not need to edit this section, but if you need to, then your case can be completed in the Optimo Financial SDS.
Series Builder
The series builder is a blue sparkline
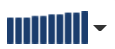
Any field that uses the series builder will have an arrow ▼ on the right of the field, which opens a pop-up with more options. Note that the sparkline chart is only for the first 10 years, so if you want to see more years, open the pop-up.
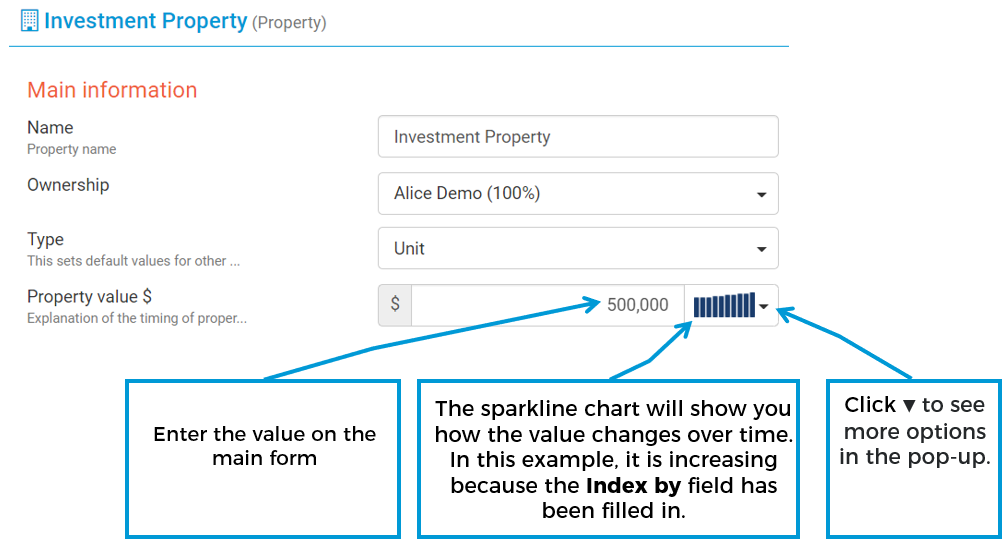
For more information, see How to use the series builder
Age Lookup table
The Age lookup table is useful for finding the corresponding financial year for an individual's or dependent's age (or vice versa). It also labels useful milestones such as preservation age, age pension age and the year a child stops being dependent.
You can open the Age lookup table by clicking it (it is to the right of the window when you are working on a case)
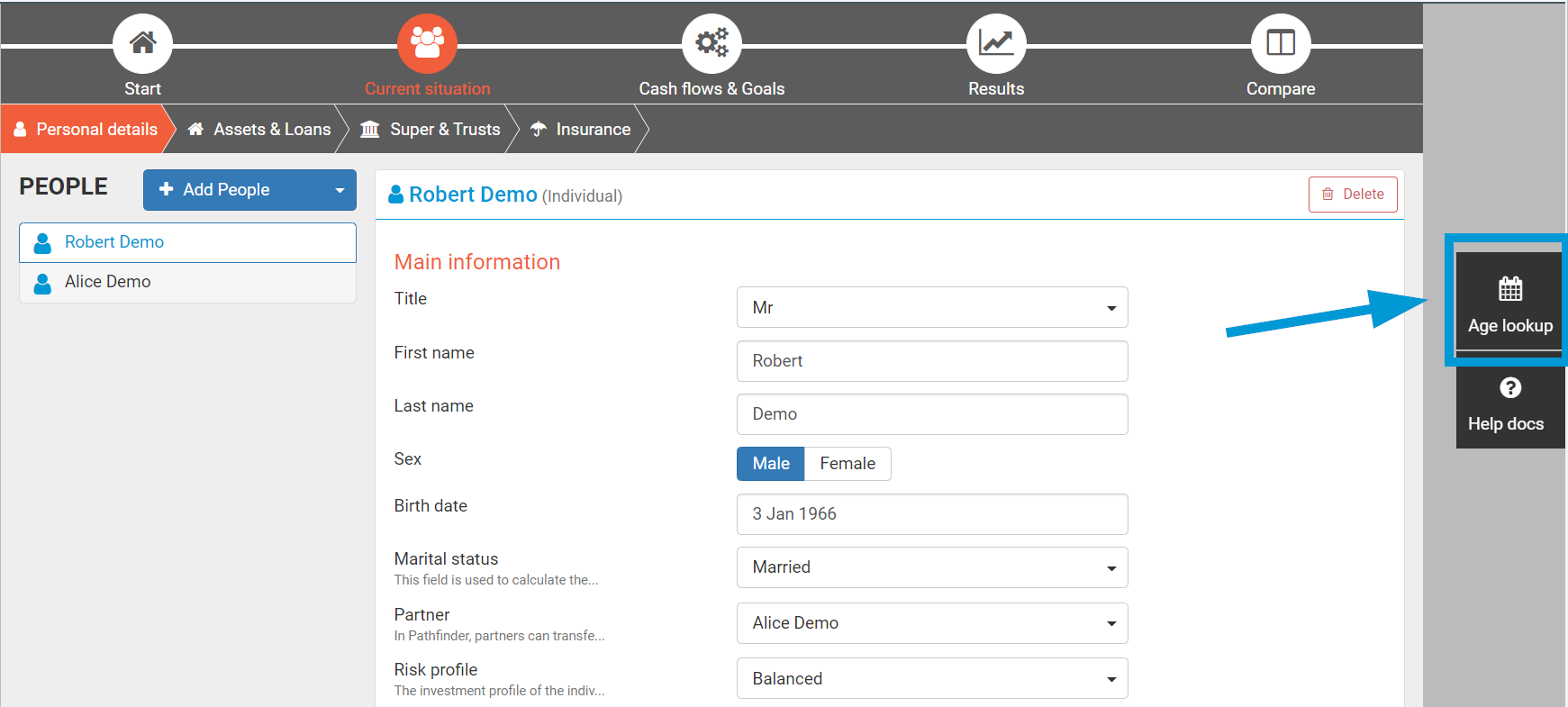
Results step
How to navigate and understand the results, and download them into documents.
Compare step
At the Compare step, you can see how the projections for different scenarios stack up against each other and download a strategy comparison document. For more details see Compare step.
Submit a case to the SDS
If your case is too complex to be done in the online interface, you can submit it to the Optimo Financial SDS.
SDS only items
There are some items in Pathfinder that are marked with the Advanced rocket ship icon:
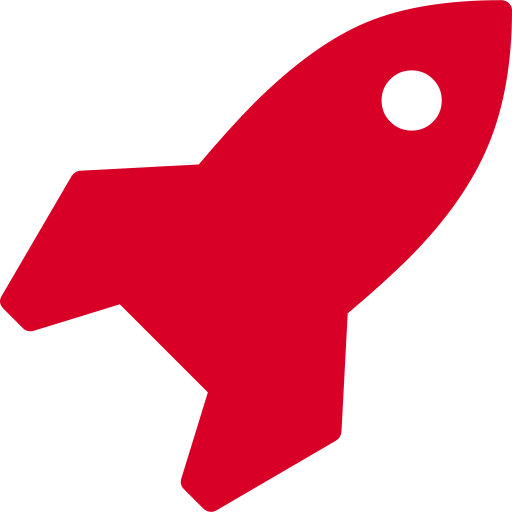
If you have added an item with this icon, or filled in or changed a field with this icon, Optimo Financial cannot guarantee the websolve results. You will still be able to do a solve, but you should check the results very carefully, and if there are issues you should Contact Optimo Financial and we may suggest the you submit the case to the Optimo Financial SDS, so our trained analysts can check and adjust the case for you (additional charges apply).
If you fill in the advanced items and solve, you should check the results very carefully and you should be aware of the following:
- For data entry:
- You may not be able to input all the data you need
- If you enter data incorrectly, you may not get an error or warning
- You may not be able to choose options to control the results
- In the results:
- You should check the results carefully to ensure that they are what you want Pathfinder to do and that they are correct (e.g. for loans for shares, check that the amount being borrowed is what you're expecting, for Trusts, check the tax calculations). The best place to check this is in the 'Detailed reports' step
- The text-based results (e.g. action items, summary text) and charts may not cover the item (although the detailed reports should be complete)
For more information see Advanced Items..
.png)