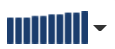Getting Started Guide
This guide is a good place to start if you have never used Pathfinder before. You can start from the beginning or skip to the section you're interested in.
Getting started video
Add a case
Log in to Pathfinder https://app.optimopathfinder.com.au/
For more help logging in, see How to log in to Optimo Pathfinder
Make sure you are on the Home page (if not, click the Home link on the top right)
Make sure your personal details are up to date, so the results documents will be filled in with the correct details, too. For more see Update your profile.
Click the Add new case button:
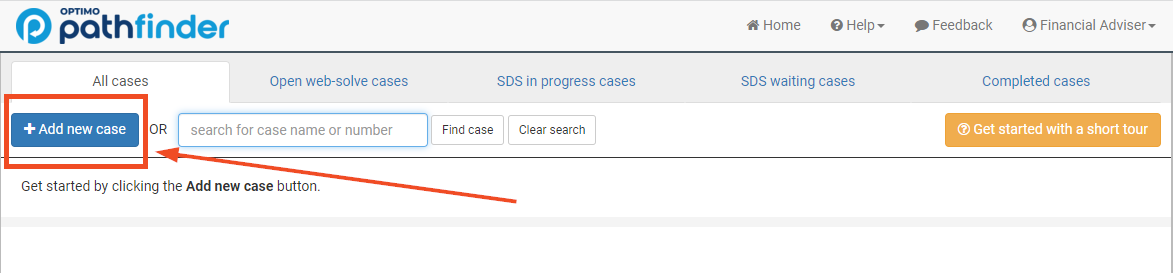
If you have a subscription (paid or free trial), or you have just purchased a single case, it will add a case.
If you have no subscription or pre-paid cases, you will be directed to a payment page where you can choose to buy a single case or start a subscription (if you have never subscribed before, you will be eligible for a free trial), and then pay online with a credit card. After you have you paid, you can add cases with the Add new case button
Once you have created a case, you will be at the Start step (top menu) you can choose buttons to either:
Fill the case with sample data (for more, see How to use the sample data in Pathfinder); or
Start with a blank case (for more, see Entering Data in Pathfinder); or
Every time you finish entering data in a field it will be saved automatically
You can log out of the case and come back to it later
Become familiar with how to navigate in a case | Understanding the navigation will help you know where to enter your data and what unique features Pathfinder has that you might not be aware of. |
|---|---|
Make sure you name your items clearly | |
Become familiar with the series builder | See How to use the series builder The series builder is a blue sparkline Any field that uses the series builder will have an arrow ▼ on the right of the field, which opens a pop-up with more options. Note that the sparkline chart is only for the first 10 years, so if you want to see more years, open the pop-up. 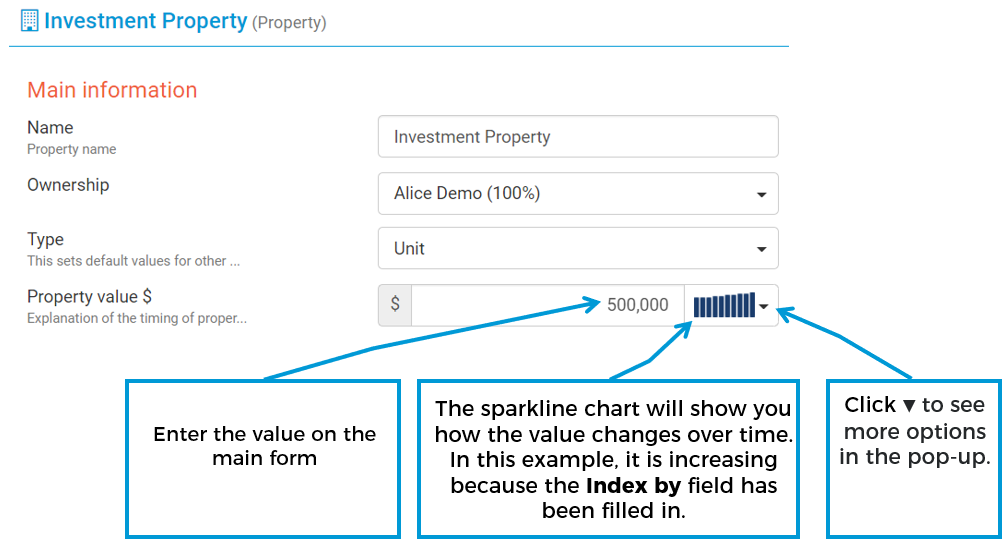 |
Befriend the Robot button
| If you click the robot button, then you are using Pathfinder’s powerful optimiser, which can help you make a high quality strategy quickly. For more, see What does the 'Robot' button mean? |
Enter the case details and the first scenario
At the Current situation step, enter personal details and existing assets, liabilities, superannuation and insurance. | |
At the Cash flows & Goals step you can:
|
|
Get your results for your first scenario
Solve to get your results | Go to the Solve sub-step (under the Results step), review your data and click the Start solve button. For more details, see How to solve a scenario to get results |
Review your results | |
Download a document | |
(Optional - if doing a trial) Clear the sample data and start a case from scratch |
(optional) Add more scenarios for comparison
(Optional) Make another scenario for comparison | |
Compare scenarios | See Compare step |
(optional) Submit your case to the Strategy Development Service (SDS)
Submit your case to the SDS if your case is outside the scope of the standard modelling |
|
.png)